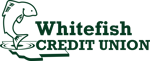Managing your finances shouldn’t slow you down. With Whitefish Credit Union’s online banking portal, you have the power to control your accounts from anywhere, anytime, with just a few clicks. Whether you're checking your balance, transferring funds, or paying bills, navigating our online portal is designed to be intuitive and stress-free. Discover the convenience of banking on your terms and unlock the tools that help you stay on top of your finances!
How to Log In
Existing users can easily navigate to their online portal by clicking on the purple “Login” button on the top right-hand side of any of the website pages.

After clicking on the button, you will be prompted to enter your username and password. After entering your information, click the “Login” button below the username and password fields to be taken to your portal.
You can also visit the portal directly by going to https://my.whitefishcu.com/.
New Website Users
New website users can register for an online account for their existing Whitefish Credit Union account. To do this, click the purple “Login” button and then click “Register” at the bottom of the form. You will then be taken through a series of steps to register your account online.
To register an individual or personal account online, click “Register my individual account.” You will follow 6 steps, including accepting the online and mobile banking agreement and disclosure by reading the disclosure and confirming your identity and account number. Be sure to have your account number handy to complete this process.
To register a business account, click “Register my business account” to follow a 7-step process that includes accepting the online and mobile banking agreement and disclosure and entering identifying information. Be sure to have your account number and EIN/TaxID handy to complete this process.
Now, find out how to perform common account functions below!
Account Management & Security
How to View Account Information
- Hover over the Accounts header; select Accounts.

- From here, you can select any of your shares or loans to view transaction history, account details, and analytics.

How to Change Your Password
- Hover over the Tools header; select Settings.

- Once in Settings, click the Security tab (second tab from the left) and click on the pencil to the right of Password.

- Type in your current password (if it doesn’t auto generate), as well as a new password. In the third box, re-type your new password. Click the Save Changes button to complete the change.

How to Find Your Routing and Account Numbers
The last three digits of your account number, along with the share or loan number, are shown on the dashboard. If you would like to access your full account number, follow the following steps:
- Hover over the Accounts header; select eStatements.

- Once in the eStatements screen, click on the Statements Tab.

- In the eStatements page, you will be able to see your previous statements with the coinciding account. If you have multiple accounts linked to your online banking profile, you will see multiple account numbers listed.

- To view Whitefish Credit Union’s routing number, you can scroll to the bottom of any screen. The routing number is listed in bold.

How to Open a New Account (Share)
- Hover over the Accounts header; select Open a New Account or Loan.

- Click on Open Now next to Account or Certificate.

- A pop up will appear on the right side of the screen. Click New Account or Certificate to proceed.

- A new window will open to add a share. Click on the type of share you would like to add to your existing membership (Checking, Savings, Certificate Account). Once on the type of share you’d like to add, click the + button on the right side of the page. Click continue.

- A pop up will appear in the middle of your screen, allowing you to name this share if you wish. If you’d like to name the share, type the name in the blank bar. Once you’ve named it, or if you choose not to name it, click Add Account.

How to Turn Off or Pause Your Card
- Hover over the Tools header; select Card Management.

- Hover over the image of your card; select Manage Card.

- Click on Alerts And Controls.

- Click the slider next to Block This Card.

- A pop up will appear on the right side of the screen. Click the Block This Card button at the bottom of the screen to continue.

- Once the card is blocked, the slider will appear blue and your card status will show as Blocked. To unblock, simply move the slider back.

How to Turn On Paperless Billing
*To add a payee, you will need the account and routing number of business you wish to pay. Person payees will be mailed a check.*
- Hover over the Transfer & Pay header; select Bill Pay.

- If you haven’t yet enrolled in Bill Pay, you will be prompted to register. Read through the disclosures, then click the small box underneath the text block that says I Agree. Then click Continue.

- From the Bill Pay Dashboard, click Add Payee.

- A pop up window will appear on the right hand side of your screen. Select whether you’ll be paying a person or a business. Click Next at the bottom of the page.

- Enter the business information and select which share you’d like the funds to be pulled from. Click Next.

- Enter the address and phone number of the business. Click Add Payee at the bottom of the page.

How to Notify Us of Upcoming Travel
- Hover over the Tools header; select Card Management.

- From the Active Cards page, hover over the card that you wish to put a travel notice on. Click Manage Card.

- In the Card Management page, click on Travel Notices to add a notice.

- To add a Travel Notice, click the box that says Select Start Date. Select the day that you plan to start traveling.

- Click the box that says Select End Date. Select the day that you plan to return home.

- Once your dates are entered, a Destination box will appear below the dates. Click on the box and select whether you’ll be traveling domestically or internationally.

- If you selected Domestic travel, select the state that you’ll be visiting. Click the Save button to complete your travel notice.

- If you selected International travel, select the country that you’ll be visiting. Click the Save button to complete your travel notice.

How to Notify Us of a Fraudulent Charge
Give us a call at 877-862-3525 or stop by your local branch!
Bills & Transactions
How to Transfer Funds Between WCU Accounts
- Hover over the Transfer & Pay header; select Transfers.

- Click on the From Account bar and select the account that you’d like the transfer to come from.

- Click on the To Account bar. Here you can either select an account that you’ve already linked, or click Add An Account to link another account.

- If Adding an Account, select the Send money to another Whitefish Credit Union member to add another WCU account.

- A pop up will appear on the right side of your screen. Enter the First and Last name, or Business Name of the recipient.

- Click on the verification method under Account details. Click on the Account drop down.

- Additional fields will generate, prompting you to fill out the account type (Share or Loan), account number, and share number (standard share numbers: Savings: 0000, Checking: 0010).

- If you’d like to save this account for future transfers, click the box next to Save Account For Future Use. Click the Save button.

- You may be prompted to confirm your identity prior to adding the account. Select whether you’d like this verification to take place via text, email, or phone call.

- Once your identity is confirmed, you should receive a success screen. You can close out of this screen to return to the transfer. Select the account you just added to continue the transfer.

- Fill out the amount that you wish to send.

- If you’d like to change the date of the transfer, click on the date box and select the date you’d like to transfer the money.

- Add a description for the transfer if you’d like, then click the Review Transfer button.

- A pop up will appear on the right side of your screen with your transfer details. If everything looks correct, click Submit Transfer at the bottom of the screen.

How to Transfer Funds Between WCU and Outside Accounts
*This process can take 3-5 business days to complete.*
- Hover over the Transfer & Pay header; select Transfers.

- Click on the From Account bar and select the account that you’d like the transfer to come from. If you’d like to transfer from a new external account, you can click Add An Account at the bottom.

- Click on the To Account bar. Here you can either select an external account you’ve already linked, or select Add An Account to connect to an external account.

- A pop up will appear on the right side of your screen. If adding an external account, select Manually Add External Account to proceed.

- Click on the Account type box and select whether the account you’re connecting is a checking or savings account.

- Add the routing and account numbers. Once you enter the routing number, the bank name should populate underneath the routing number box. You will also be required to give this account a nickname. Once all of this information has been entered and confirmed, click Continue.

- You may be prompted to confirm your identity prior to adding the account. Select whether you’d like this verification to take place via text, email, or phone call.

- Once you verify the account via the micro deposits that will touch the account you are attempting to connect, you will be able to proceed with the transfer. In the To Account drop down, select your external account that you’ve linked.

- Enter the amount that you’d like to transfer.

- If you’d like to change the date of the transfer, click on the date box and select the date you’d like to transfer the money.

- Add a description for the transfer if you’d like, then click the Review Transfer button.

- A pop up will appear on the right side of your screen with your transfer details. If everything looks correct, click Submit Transfer at the bottom of the screen.

How to Send a Wire Transfer
Give us a call at 877-862-3525 or stop by your local branch!
Explore Further: Our Recommended Reads
Strengthen your financial knowledge and explore our collection of insightful blog articles offering valuable insights and tips on managing your finances, saving smartly, and planning for the future.

Finding Your Home Sweet Loan: Exploring Mortgage Options
Choosing the right mortgage is a crucial step in the journey of homeownership. It's not just about finding a loan; it's about finding the perfect fit...
Read more
10 Ways WCU Can Support Your Business
Looking for a financial partner that goes the extra mile for your business? It's time to look beyond banks and consider the benefits of a credit...
Read more